Follow the steps below to check Ubuntu version from the command line: Open your terminal either by using the Ctrl+Alt+T keyboard shortcut or by clicking on the terminal icon. Use the lsbrelease -a command to display the Ubuntu version. Ubuntu 20.10 » Ubuntu Desktop Guide » Desktop › Applications and windows » Windows and workspaces › Workspaces » Switch between workspaces. Using the mouse: Open the Activities overview. Click on a workspace in the workspace selector on the right side of the screen to. Select Ubuntu Desktop Use the keyboard arrow keys and select the Ubuntu-desktop or other available ones. To select any of the available options on the Tasksel you need to use 'Space Bar ' on your keyboard. Once selected, use the Tab key to select the OK option and then hit the Enter key. How to Get Ubuntu. You can download Ubuntu free of charge. For desktop computers, two versions of Ubuntu are available, a long-term support (LTS) release that stays supported for five years and a regular release that arrives every six months and is only supported for around nine months.
This page describes how to load full desktops onto your BeagleBone Black. These options are not supported by Beagleboard.org or Circuitco.
Setup
This page is for installing full desktops such as Ubuntu-desktop and GNOME-desktop. All of the options listed on this page require more space than is available on the eMMC of the BeagleBone Black and any micro SD card less than 4 GB in size. For best results, it is recommended you use a micro SD card of size 8 GB or greater in order to have plenty of room in your file system.
There are 3 basic, overall steps to installing these desktops:
- Boot from a certain micro SD image described on Ubuntu On BeagleBoard Black or Debian On BeagleBoard Black
- Expand the file system partition on your micro SD as explained Expanding File System Partition on a MicroSD.
- Install the desktop
All of these steps will be described in more detail below. All of the options below also require the same set of materials.
- BeagleBone Black
- Display to connect BeagleBone Black to
- Mouse and Keyboard (as well as a USB hub if they have separate dongles/cables)
- Micro SD card 4 GB or more in size (8 GB is recommended but not neccessary)
- Ethernet cable with working connection
- Separate computer with internet connection to download and flash an image to micro SD
Ubuntu Precise On A microSD With Ubuntu Desktop
This section is for users who want to use full Ubuntu Desktop on their BeagleBone Black.
1. Follow the procedure pertaining to Ubuntu Precise on Ubuntu Precise On MicroSD
- Read the Ubuntu Precise section carefully and be sure to complete the [[Beagleboard:Ubuntu_On_BeagleBone_Black#Main_Process | main process] at the top of that page first.
2. After you have successfully installed Ubuntu Precise on a micro SD, make sure your software is updated by running this command
And then run
- This will require that you have an internet connection on your BeagleBone Black
- If you are asked for a password the default is ubuntu
3. Now it is time to re-partition the micro SD. The process of how to do this is explained on Expanding File System Partition On A MicroSD
4. Install the desktop by executing the following command from the command line
- You may be prompted to confirm that the process with take up an extra XXX MB of space. Just type y and hit enter if this happens
- This will take upwards of an hour to complete. It will download, extract, and install all of the needed packages for Ubuntu Desktop
5. When the installation finished you will be returned to the command line. Reboot the computer using the command 'sudo reboot' (without the quotes).
6. The reboot will take a few minutes and after it is done you will be brought to the log-in screen for Ubuntu Desktop. The feault user is ubuntu and the default password is ubuntu.
- The start up should take a few minutes. If it has been more than 10 minutes without showing the Ubuntu Desktop log-in then remove the power from the BeagleBone Black and re-apply it.
If this desktop seems to heavy or slow on your BeagleBone Black you may try the less strenuous LXDE version. A tutorial and how to install LXDE for Ubuntu Precise can be found LXDE On A MicroSD with Precise. Note: you will not have to re-partition your microSD for LXDE but it is still an option.
Ubuntu Raring On A microSD With Ubuntu Desktop

This section is for users who want to use full Ubuntu Desktop on their BeagleBone Black.
1. Follow the procedure pertaining to Ubuntu Raring on Ubuntu Raring On MicroSD
- Read the Ubuntu Raring section carefully and be sure to complete the main process at the top of that page first.
- Also, be sure you are following the micro SD version tutorial, not the tutorial for flashing to the eMMC at the bottom of the page
2. After you have successfully installed Ubuntu Raring on a micro SD, make sure your software is updated by running this command
And then run
- This will require that you have an internet connection on your BeagleBone Black
- If you are asked for a password the default is ubuntu
3. Now it is time to re-partition the micro SD. The process of how to do this is explained on Expanding File System Partition On A MicroSD
4. Install the desktop by executing the following command from the command line
- You may be prompted to confirm that the process with take up an extra XXX MB of space. Just type y and hit enter if this happens
- This will take upwards of an hour to complete. It will download, extract, and install all of the needed packages for Ubuntu Desktop
5. When the installation finished you will be returned to the command line. Reboot the computer using the command 'sudo reboot' (without the quotes).
6. The reboot will take a few minutes and after it is done you will be brought to the log-in screen for Ubuntu Desktop. The default user is ubuntu and the default password is ubuntu.
- The start up should take a few minutes. If it has been more than 10 minutes without showing the Ubuntu Desktop log-in then remove the power from the BeagleBone Black and re-apply it.
Note: There are a few issues with Ubuntu Desktop running on this version of Ubuntu. You may not get passed the log-in screen. A more successful version of Ubuntu with working desktop is [[Beagleboard:Desktops_On_Ubuntu/Debian#Ubuntu_Precise_On_A_microSD_With_Ubuntu_Desktop | Ubuntu Precise] described in the section above.
If this desktop seems to heavy or slow on your BeagleBone Black you may try the less strenuous (although, still buggy) LXDE version. A tutorial and how to install LXDE for Ubuntu Raring can be found LXDE On A MicroSD with Ubuntu Raring. Note: you will not have to re-partition your microSD for LXDE.
Debian Wheezy On A microSD With Gnome Desktop
This section is for users who want to use full Debian Gnome Desktop on their BeagleBone Black.
Unreal engine 4 2018.
1. Follow the procedure pertaining to Debian Wheezy on Debian Wheezy On MicroSD
- Read the Debian Wheezy section carefully and be sure to complete the main process at the top of that page first.
2. After you have successfully installed Debian Wheezy on a micro SD, make sure your software is updated by running this command
And then run
- This will require that you have an internet connection on your BeagleBone Black
- If you are asked for a password the default is debian
3. Now it is time to re-partition the micro SD. The process of how to do this is explained on Expanding File System Partition On A MicroSD
4. Install tasksel and aptitude
- You may be prompted to confirm that the process with take up an extra XXX MB of space. Just type y and hit enter if this happens
5. Install the desktop by executing the following command from the command line
- This will take you to a blue screen and it will take upwards of an hour to complete. It will download, extract, and install all of the needed packages for Gnome Desktop
6. When the installation finished you will be returned to the command line. Reboot the computer using the command 'sudo reboot' (without the quotes).
7. The reboot will take a few minutes and after it is done you will be brought to the log-in screen for Ubuntu Desktop. The default user is debian and the default password is debian.
- The start up should take a few minutes. If it has been more than 10 minutes without showing the Gnome Desktop log-in then remove the power from the BeagleBone Black and re-apply it.
If this desktop seems to heavy or slow on your BeagleBone Black you may try the less strenuous LXDE version. A tutorial and how to install LXDE for Debian can be found LXDE With Debian Wheezy. Note: you will not have to re-partition your microSD for LXDE.
Other Options
Ubuntu Desktop and Gnome Dekstop aren't the only desktop options available. As mentioned in the previous sections, you can see Installing LXDE about LXDE.
For Ubuntu you have several potential alternatives
- xubuntu-desktop
- kubuntu-desktop
- lubuntu-desktop
To install one of these desktops you would just enter sudo apt-get install xxxxxx-desktop instead of sudo apt-get install ubuntu-desktop in the instructions above.
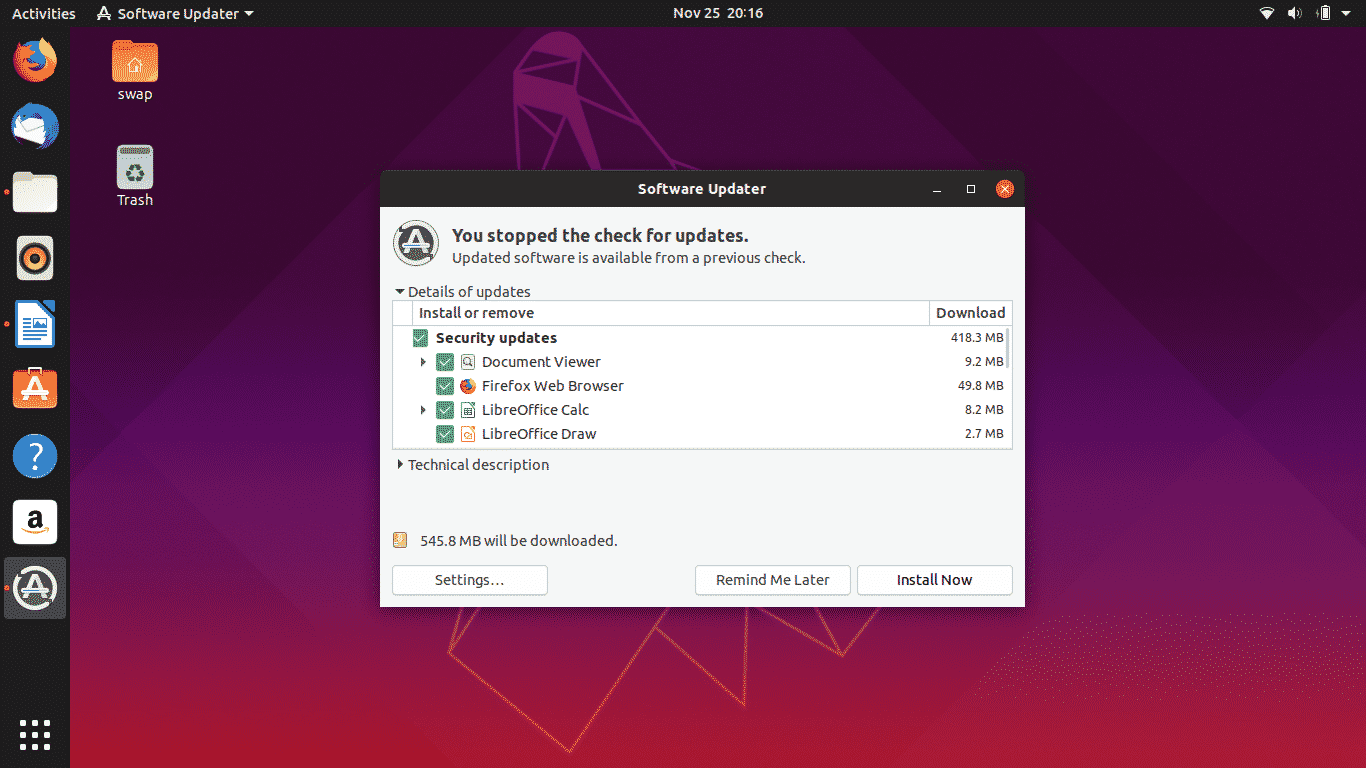
This section is for users who want to use full Ubuntu Desktop on their BeagleBone Black.
1. Follow the procedure pertaining to Ubuntu Raring on Ubuntu Raring On MicroSD
- Read the Ubuntu Raring section carefully and be sure to complete the main process at the top of that page first.
- Also, be sure you are following the micro SD version tutorial, not the tutorial for flashing to the eMMC at the bottom of the page
2. After you have successfully installed Ubuntu Raring on a micro SD, make sure your software is updated by running this command
And then run
- This will require that you have an internet connection on your BeagleBone Black
- If you are asked for a password the default is ubuntu
3. Now it is time to re-partition the micro SD. The process of how to do this is explained on Expanding File System Partition On A MicroSD
4. Install the desktop by executing the following command from the command line
- You may be prompted to confirm that the process with take up an extra XXX MB of space. Just type y and hit enter if this happens
- This will take upwards of an hour to complete. It will download, extract, and install all of the needed packages for Ubuntu Desktop
5. When the installation finished you will be returned to the command line. Reboot the computer using the command 'sudo reboot' (without the quotes).
6. The reboot will take a few minutes and after it is done you will be brought to the log-in screen for Ubuntu Desktop. The default user is ubuntu and the default password is ubuntu.
- The start up should take a few minutes. If it has been more than 10 minutes without showing the Ubuntu Desktop log-in then remove the power from the BeagleBone Black and re-apply it.
Note: There are a few issues with Ubuntu Desktop running on this version of Ubuntu. You may not get passed the log-in screen. A more successful version of Ubuntu with working desktop is [[Beagleboard:Desktops_On_Ubuntu/Debian#Ubuntu_Precise_On_A_microSD_With_Ubuntu_Desktop | Ubuntu Precise] described in the section above.
If this desktop seems to heavy or slow on your BeagleBone Black you may try the less strenuous (although, still buggy) LXDE version. A tutorial and how to install LXDE for Ubuntu Raring can be found LXDE On A MicroSD with Ubuntu Raring. Note: you will not have to re-partition your microSD for LXDE.
Debian Wheezy On A microSD With Gnome Desktop
This section is for users who want to use full Debian Gnome Desktop on their BeagleBone Black.
Unreal engine 4 2018.
1. Follow the procedure pertaining to Debian Wheezy on Debian Wheezy On MicroSD
- Read the Debian Wheezy section carefully and be sure to complete the main process at the top of that page first.
2. After you have successfully installed Debian Wheezy on a micro SD, make sure your software is updated by running this command
And then run
- This will require that you have an internet connection on your BeagleBone Black
- If you are asked for a password the default is debian
3. Now it is time to re-partition the micro SD. The process of how to do this is explained on Expanding File System Partition On A MicroSD
4. Install tasksel and aptitude
- You may be prompted to confirm that the process with take up an extra XXX MB of space. Just type y and hit enter if this happens
5. Install the desktop by executing the following command from the command line
- This will take you to a blue screen and it will take upwards of an hour to complete. It will download, extract, and install all of the needed packages for Gnome Desktop
6. When the installation finished you will be returned to the command line. Reboot the computer using the command 'sudo reboot' (without the quotes).
7. The reboot will take a few minutes and after it is done you will be brought to the log-in screen for Ubuntu Desktop. The default user is debian and the default password is debian.
- The start up should take a few minutes. If it has been more than 10 minutes without showing the Gnome Desktop log-in then remove the power from the BeagleBone Black and re-apply it.
If this desktop seems to heavy or slow on your BeagleBone Black you may try the less strenuous LXDE version. A tutorial and how to install LXDE for Debian can be found LXDE With Debian Wheezy. Note: you will not have to re-partition your microSD for LXDE.
Other Options
Ubuntu Desktop and Gnome Dekstop aren't the only desktop options available. As mentioned in the previous sections, you can see Installing LXDE about LXDE.
For Ubuntu you have several potential alternatives
- xubuntu-desktop
- kubuntu-desktop
- lubuntu-desktop
To install one of these desktops you would just enter sudo apt-get install xxxxxx-desktop instead of sudo apt-get install ubuntu-desktop in the instructions above.
Apt Get Install Ubuntu Desktop
You can also see this page for other options for desktops on Debian.
Apt-get Ubuntu-desktop
To be clear, none of these are supported by Beagleboard.org or Circuitco. These options are just here as an alternative to Angstrom that comes loaded on the BeagleBone Black.
